A device license uses a browser cookie to stay logged in on that browser. This can be useful for dedicated machines where access to the computer is restricted by other means (e.g., lock screen password), but accessed by many different people.
Device licenses use a 10-character ID for authentication. Your Account Administrator can find this Device ID from the profile menu -> Account Users page.
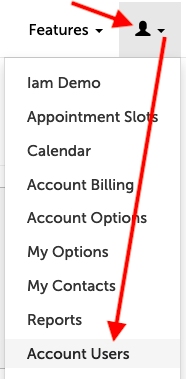
Users and devices are ordered alphabetically on that page, and you can find the Device ID in the "Email Address" column.

For more information about device licenses, please contact our Sales Team by email at [email protected].
1. On the browser that you would like to log into, visit https://hub.securevideo.com/device . (Replace "hub" if you have a branded subdomain, e.g., https://demo.securevideo.com/device .)
2. Enter the device ID for the location you are setting up, and click "Login".
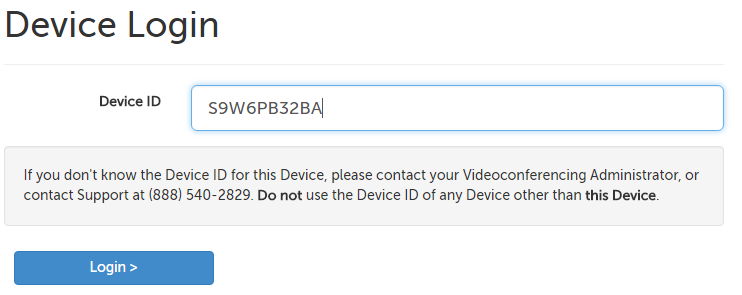
3. When prompted to download our video application, click "Download" to install. If already installed, click "Stop Showing This Message".
4. Click on "Enable Notifications" (button next to "Install Zoom" in lower left hand corner of the Dashboard page).
5. On the message that appears, click "Enable".
6. When the browser prompts you to confirm allowing the notification, allow it. (You can also choose to click disallow if you do not want desktop notifications, and do not want users to be asked again.)
TIP: create a desktop bookmark to your dashboard for quick access. In most browsers, click on the icon to the left of the web address, and drag the icon to an empty section of your desktop. (Your browser must not be full screen for this step.)
Repeat in any other browsers that are on the device that someone may use.
This article was last reviewed by our Support Team on August 31, 2023.